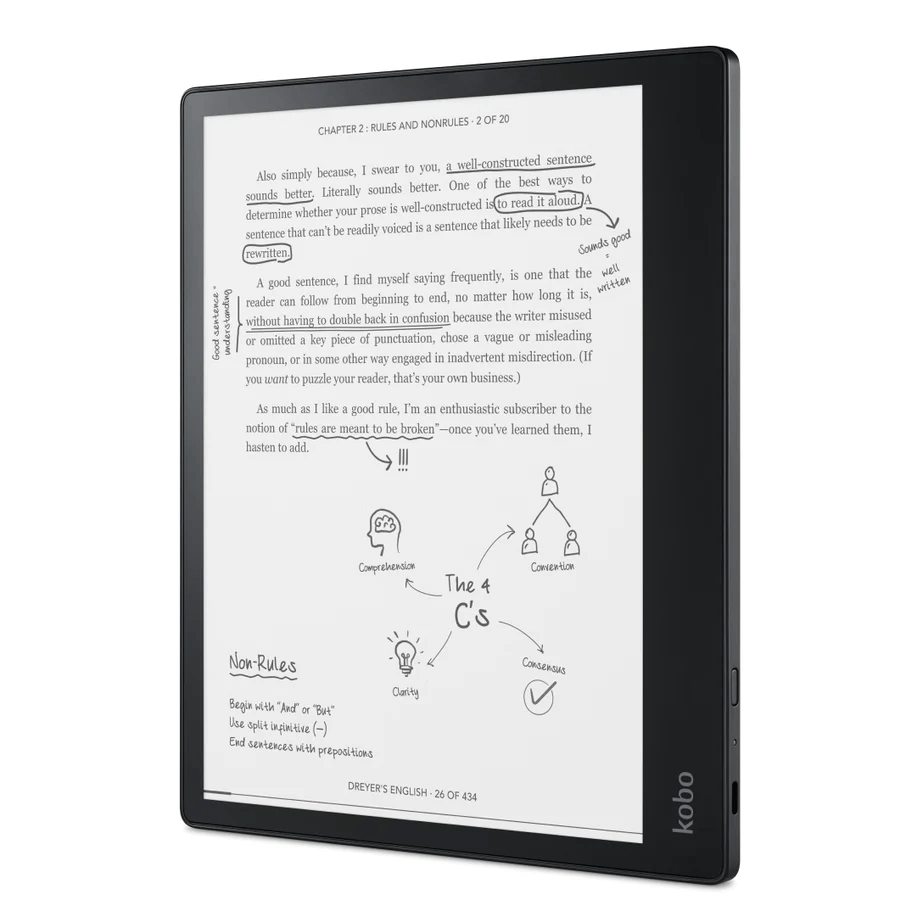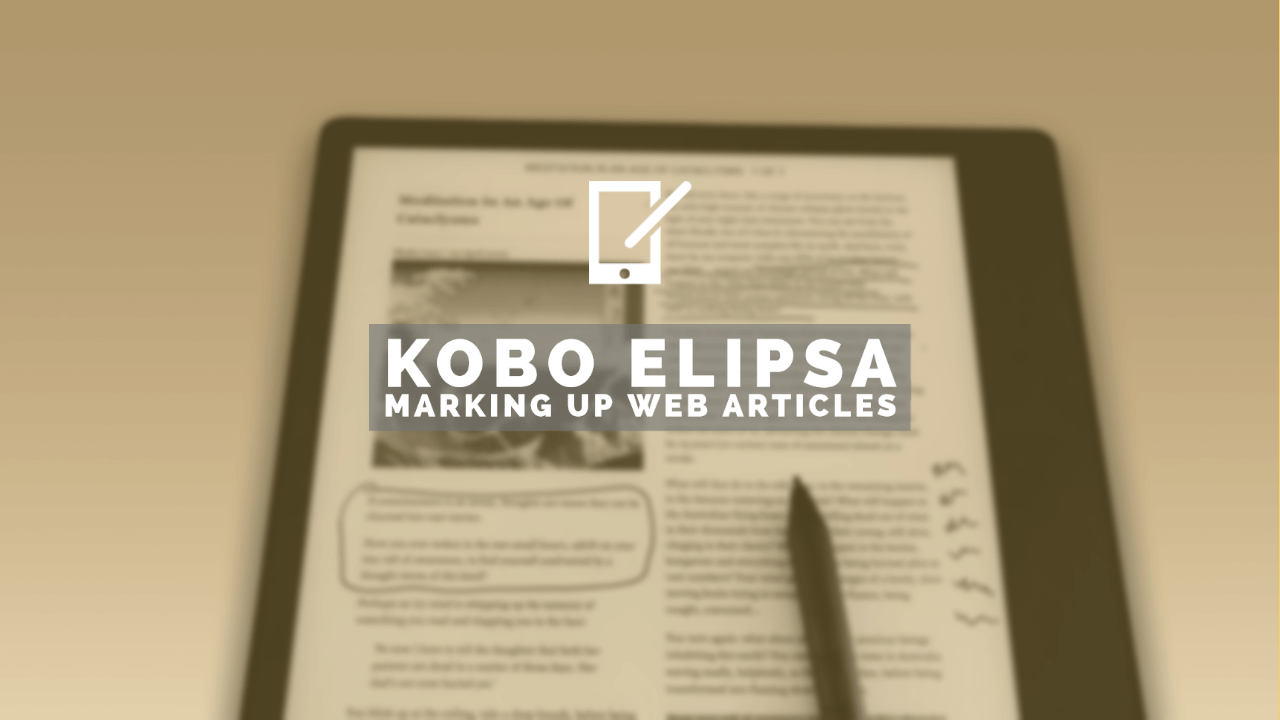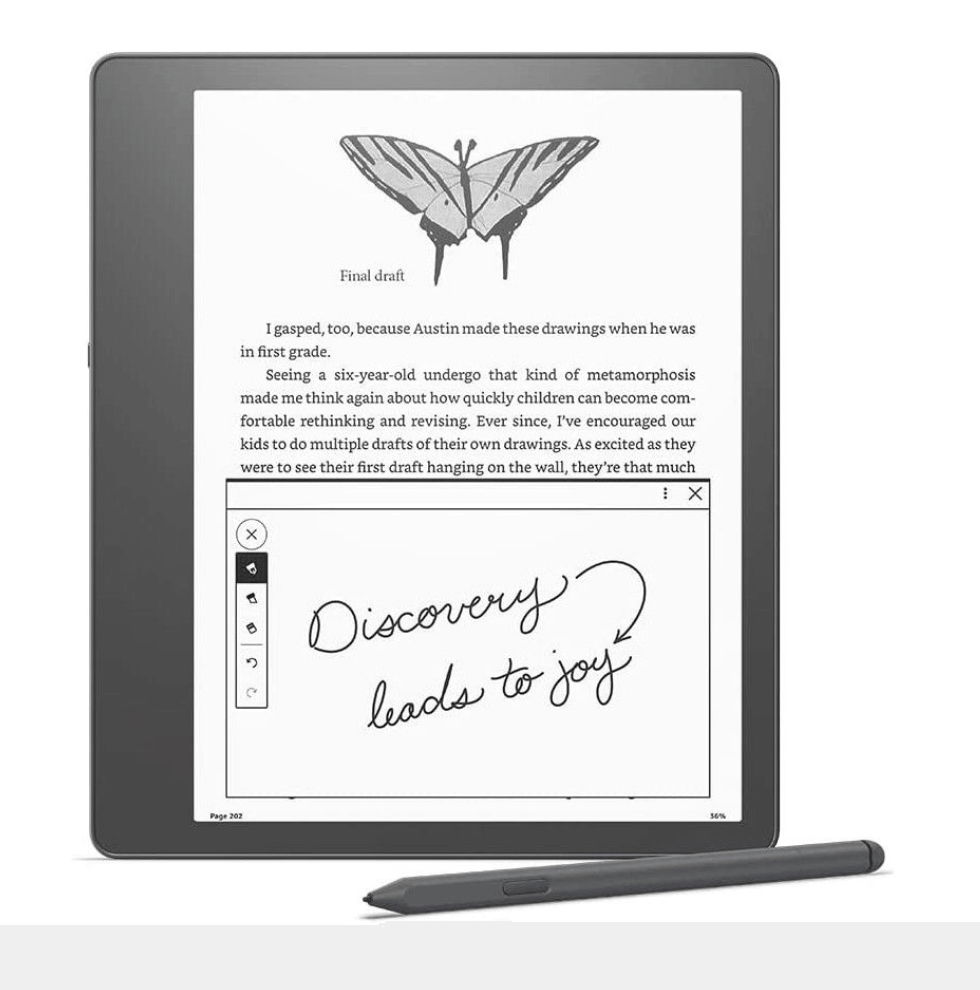The Kobo Elipsa is a 10.3 inch e-reader. It’s larger than most e-readers and it comes with a stylus which allows you to mark up documents in a similar way you would with with pen and paper.
In this post we’ll show you how you can mark up web articles produced by our Push to Kindle service on the Kobo Elipsa.
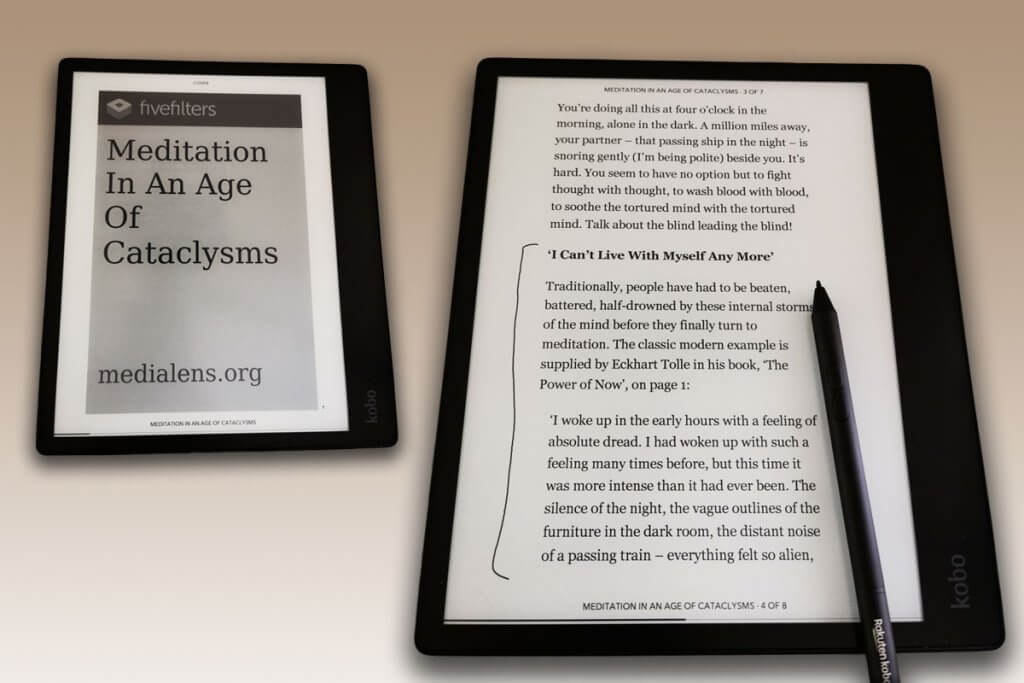
With its larger display, the Kobo Elipsa also lets you read and annotate web articles and EPUBs in a two-column layout.
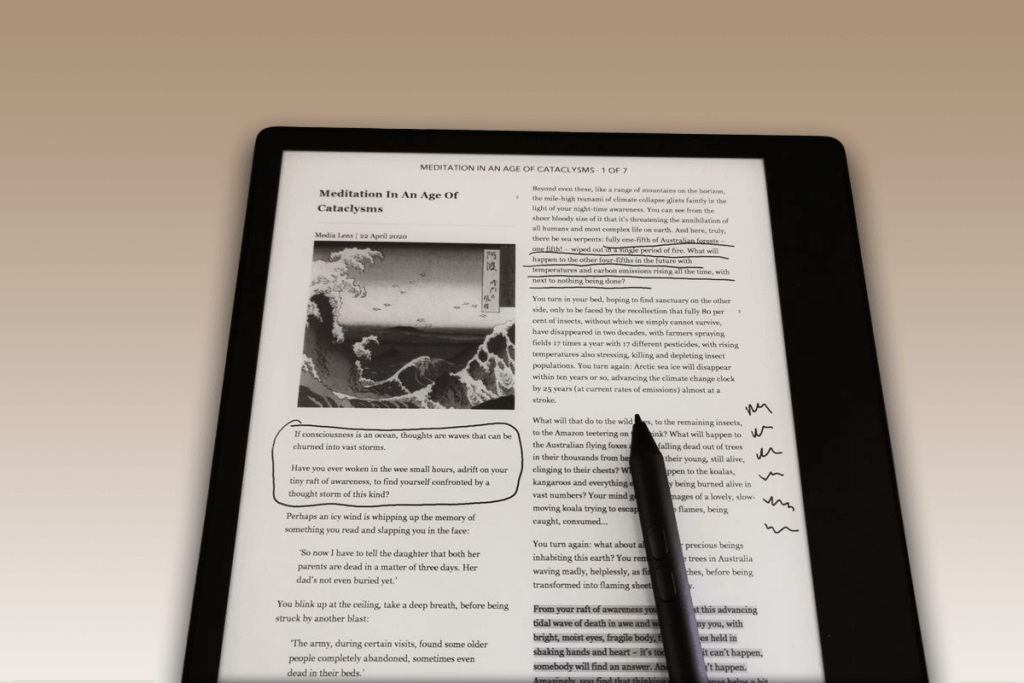
Web articles on the Kobo: Pocket vs Push to Kindle
The traditional way to read web articles on the Kobo is to use its Pocket integration. You sign up for a Pocket account and save web articles to your account via your phone, tablet or laptop. Then you sign in to your Pocket account on your Kobo device and access your saved articles.
The downside with that approach is that currently it is not to possible to mark up web articles loaded from your Pocket account (the Kobo Elipsa will display a message saying using the stylus on such articles is not supported).
With our Push to Kindle service you can generate standard EPUBs from web articles, which let you use the stylus and other Kobo features designed for ebooks.
Sending EPUBs to your e-reader: Kobo vs Kindle
Kindle users can send documents to their devices using Kindle’s Personal Documents Service. After generating an EPUB from a web article, Push to Kindle uses it to deliver the article to your Kindle library.
The Kobo Elipsa does not offer such a service, but it does offer Dropbox integration. When you set that up on your device you will have a special folder on Dropbox that your Kobo will have access to. Any EPUBs you place in this folder can be downloaded and loaded into your Kobo library. From there you can open and annotate them using the Kobo Elipsa stylus.
Note: Not all Kobo devices offer Dropbox integration. At the time of writing only the Kobo Elipsa, Kobo Sage and Kobo Forma do.
Sending web articles to the Kobo Elipsa with Push to Kindle
If you use our Push to Kindle browser extensions, you have two options to send web articles to your Kobo device.
Download EPUB and place it in your Kobo Dropbox folder
When the Push to Kindle preview screen loads (after you use extension’s toolbar button on a web article) you’ll see a download panel with buttons to download the article in different formats. The first button is EPUB.
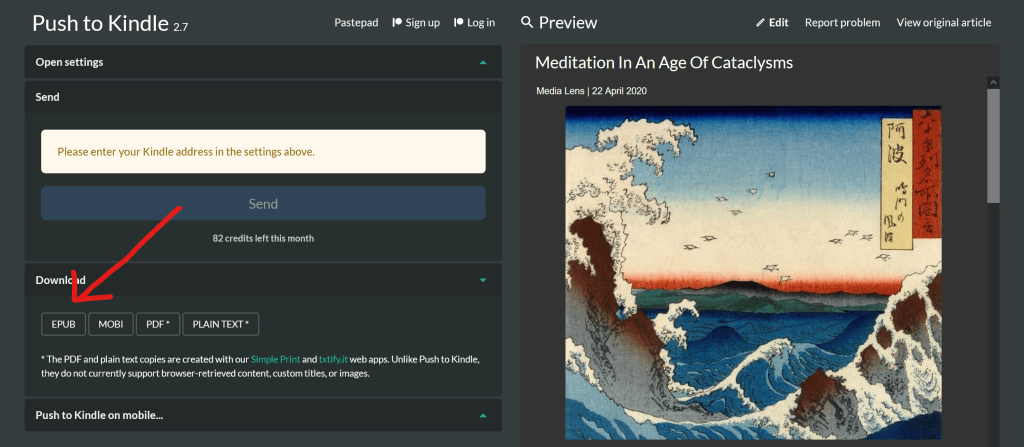
- Download the EPUB from Push to Kindle
- Move it to your Kobo Dropbox folder (Apps/Rakuten Kobo)
- Load the article from your Kobo (My Dropbox)
If you use the Push to Kindle Android app, you can do this by selecting “Share EPUB” as the send mode from the settings page.
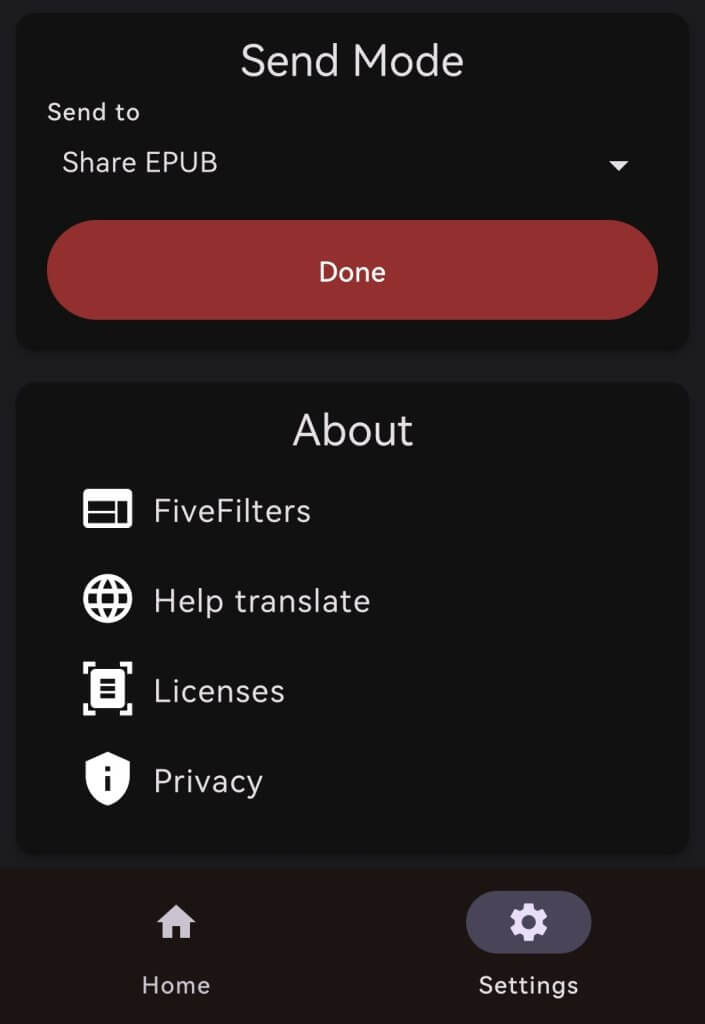
Use the Add to Dropbox email address with Push to Kindle
Dropbox offers a special email adddress you can enable to send files to your account. Push to Kindle can use it to deliver web articles to your Dropbox account. See our earlier blog post about it. The downside is that it doesn’t let you specify a folder where those files should go. They all go inside a standard ‘Email Attachments’ Dropbox folder.
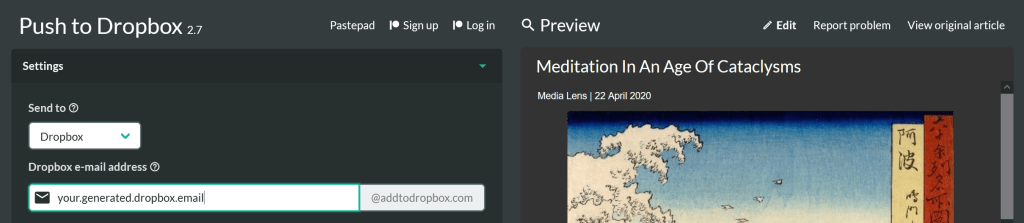
- In Push to Kindle set the send destination to Dropbox
- Enter your Add-to-Dropbox email address
- Hit send (your article will end up in your Dropbox ‘Email Attachments’ folder)
- In Dropbox move the EPUB file from ‘Email Attachments’ to ‘Apps/Rakuten Kobo’
- Load the article from your Kobo (My Dropbox)
Let us know in our forum or by email if you have any feedback or any trouble using Push to Kindle with a Kobo device. We’re always looking to make the service more compatible with other e-readers.
Amazon Kindle Scribe
Finally, we should mention that if the Kobo Elipsa looks useful, you may want to look into Amazon’s recently announced Kindle Scribe. It’s a similar-sized device which also comes with a stylus. We’ll have a post about that once it’s released. It’s currently scheduled for release on the 30th November 2022.
13 Jan 2023 update: The Kindle Scribe post is coming, but we wanted to note that the direct markup on page, as shown here for the Kobo Elipsa, is not currently possible for EPUBs on the Kindle Scribe. Free-form note taking with the stylus is possible, but it’s not done directly on the page. Instead, the free-form note taking occurs in a separate notepad overlay (like a sticky note) which is then attached to your text selection or a single point in the text. When you browse through pages with notes, you will see note symbols that you can tap to open up the note display.